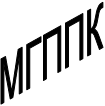Планировка учебного класса для подготовки ЭВМ
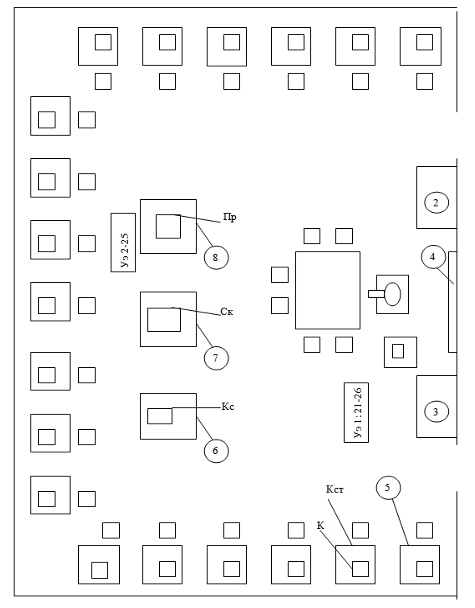
1. Место инструктора
2. Центральный блок хранения учебных элементов
3. Центральное место хранение инструментов
4. Экран доска
5. Рабочее место учащегося
6. Ксерокс
7. Сканер
8. Принтер
|
|
Учебный элемент Наименование: Создание графических изображений с помощью редактора Paint. Профессиональная область: Вычислительная техника |
Код | ||||||||||||
|
Магнитогорск 2010г |
Стр. | |||||||||||||
|
Цели: Изучив данный элемент, вы сможете: - создавать изображения с помощью инструментов Paint; - переводить изображения из одного формата в другой; Оборудование, материалы и вспомогательные средства: Персональные компьютеры. Сопутствующие учебные элементы. Правила ТБ при работе с ПК. Состав устройств ПЭВМ. Функциональные возможности графических редакторов. Особенности работы в ОС Windows. Организация рабочего места оператора ЭВМ. Работа в программе проводник. | ||||||||||||||
|
|
Учебный элемент Наименование: Создание графических изображений с помощью редактора Paint. Профессиональная область: Вычислительная техника |
Код | ||||||||||||
|
Магнитогорск 2010г |
Стр. | |||||||||||||
|
Создание изображений с помощью инструментов Paint. 1. Запустите графический редактор Paint. Для этого зайдите в меню «Пуск». 2. Выберите в меню «Программы» подменю «Стандартные». 3. Найдите в подменю Paint. Щелкните по нему, чтобы запустить. 4. Нарисуйте квадрат. Для этого выберите фигуру «прямоугольник». 5. Кликните левой кнопкой мыши на области рисунка и сделайте протяжку мышкой в нужном направлении. 6. Чтобы получить из прямоугольника квадрат удерживайте клавишу SHIFT на клавиатуре во время рисования прямоугольника. 7. Нарисуйте окружность. Для этого выберите фигуру «овал». 8. Кликните левой кнопкой мыши на области рисунка и сделайте протяжку мышкой в нужном направлении. 9. Чтобы получить из овала ровную окружность удерживайте клавишу SHIFT на клавиатуре во время рисования овала. 10. Нарисуйте прямую линию. Для этого выберите инструмент «карандаш». 11. Выберите толщину линии. 12. Кликните левой кнопкой мыши на области рисунка и сделайте протяжку мышкой в нужном направлении. 13. Чтобы линия получилась прямой, удерживайте клавишу SHIFT на клавиатуре во время рисования линии. 14. Сотрите часть изображения. Для этого выберите инструмент «ластик». 15. Кликните левой кнопкой мыши в области рисунка, где необходимо стереть часть изображения. 16. Не отпускайте кнопку мышки до тех пор, пока не достигните нужного результата. 17. Залейте фон изображения другим цветом. Для этого выберите инструмент «заливка». 18. Выберите понравившийся цвет в цветовой палитре и кликните левой кнопкой мышки по рисунку, чтобы получить нужный результат. 19. Если получившийся результат вас не устраивает, отмените последнее действие. Для этого нажмите сочетание клавиш Ctrl+Z. 20. Сделайте надпись на изображении. Для этого выберите инструмент «Текст». 21. Выберите понравившийся шрифт и кликните левой кнопкой мышки в области рисунка, где хотите сделать надпись. 22. После клика откроется текстовое поле, куда необходимо ввести текст. 23. После завершения ввода кликните левой кнопкой мышки в области рисунка, чтобы завершить создание надписи. | ||||||||||||||
|
|
Учебный элемент Наименование: Создание графических изображений с помощью редактора Paint. Профессиональная область: Вычислительная техника |
Код | ||||||||||||
|
Стр. | ||||||||||||||
|
Магнитогорск 2010г | ||||||||||||||
|
24. Скопируйте часть изображения и вставьте ее в другое место. Для этого выберите инструмент «Выделение». 25. Кликните левой кнопкой мышки в области рисунка и сделайте протяжку мышкой в нужном направлении, чтобы выделить нужную область. 26. Нажмите на клавиатуре сочетание клавиш Ctrl+C, чтобы скопировать выделенную область в буфер обмена. 27. Нажмите сочетание клавиш Ctrl+V, чтобы вставить содержимое из буфера обмена в желаемую область рисунка. Перевод изображения из одного формата в другой. 28. Сохраните созданное вами изображение в PNG. Для этого нажмите на клавиатуре сочетание клавиш Ctrl+S. 29. Введите имя сохраняемого изображения. 30. Выберите тип файла PNG. 31. Нажмите кнопку «сохранить». 32. Откройте созданное вами изображение и сохраните его копию с расширением *.JPG Для этого запустите графический редактор Paint точно так же как в пунктах с 1-3. 33. Нажмите в нем сочетание клавиш Ctrl+O. 34. Выберите в диалоговом окне, созданный ранее вами файл и нажмите кнопку «Открыть». 35. Сохраните это изображение с расширением *.JPG Это расширение поддерживает больше цветов, чем расширение *.PNG Для этого повторите пункт 9, но выбирайте тип файла JPEG | ||||||||||||||
Смотрите также::
Игра как вид обучающей деятельности
Игра – это вид деятельности в условиях ситуаций, направленных на воссоздание и усвоение общественного опыта, в котором складывается и совершенствуется самоуправление поведением. В структуру игры как деятельности личности входят этапы: целеполагания; планирования; реализации цели; анализа результато ...
Педагогический процесс как динамическая педагогическая система
Педагогический процесс - это специально организованное взаимодействие педагогов и воспитанников, направленное на решение развивающих и образовательных задач. Любой процесс есть последовательная смена одного состояния другим. В педагогическом процессе эта смена есть результат педагогического взаимод ...
Произвольное внимание как одно из центральных новообразований младшего
школьного периода и другие психические функции у младшего школьника
Безусловно, учебная деятельность требует усидчивости, организации своего времени, аккуратности, ответственности и, конечно, внимания. Высокий уровень развития свойств внимания положительно влияет на успешность обучения. Тогда как у дошкольников преобладало непроизвольное внимание, естественно, перв ...
Разделы
- Главная
- Педагогика в системе наук
- Педагогика джентльменского воспитания
- Диалог как творческое взаимодействие
- Развитие образного мышления у школьников
- Формирование у дошкольников самостоятельности
- Семья как педагогическая система
- Новое в педагогике